それぞれのフィールドを指定する 続いて、差し込み印刷する項目を指定していく。 あらかじめ作成しておいた書類の「社名」「役職」などを選択して、「差し込みフィールドの挿入」から、該当するデータを選ぶ。 Excelで作成したリストの見出しが表示されているはずなので、簡単に利用できるはずだ。 文中の該当箇所を順次指定していけばOK。 問題なく設定 1 「差し込み文書」タブの「完了と差し込み」ボタンをクリックし、「文書の印刷」を選択します。 2 「プリンタに差し込み」画面が表示されるので、「ok」をクリックします。 ここで印刷するレコードを選択することもできます。 3 差し込み文書タブ 差し込み印刷の開始グループ 差し込み印刷の開始 差し込み印刷ウィザード 画面の右側 に 「差し込み印刷ウィザード」 が起動 して、 「文書の種類を選択」 が表
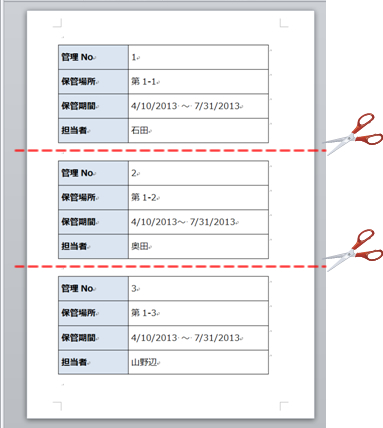
差し込み印刷で 1 枚に 3 レコード分を印刷する クリエアナブキのちょこテク
Word カード 差し込み印刷
Word カード 差し込み印刷-「差し込み印刷」タブで「差し込み印刷の開始」-「ラベル」をクリック 「キャンセル」をクリック 「複数ラベルに反映」ボタン をクリック → 最左上のセルの内容が全セルに一括反映されます。印刷用レイアウトを作成する方法 まずはWord16を立ち上げます。 「差し込み文書」のリボンをクリックします。 「ラベル」のボタンをクリックします。 「ラベル」の枠内をクリックします。 「新しいラベル」ボタンをクリックします。 印刷する用紙によって数値を設定します。 こちらの表から設定画像を選び、同じように設定してください。 ※8面付などで枠
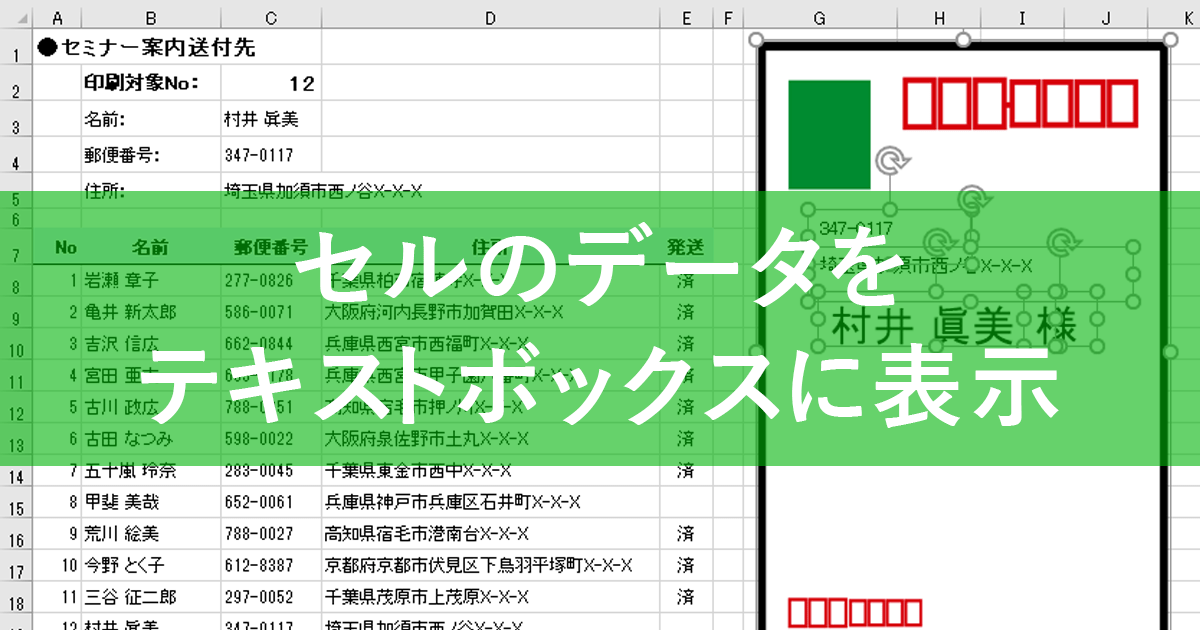



エクセル時短 数件の宛名印刷に便利 セルのデータをテキストボックスに表示するワザ できるネット
ツール メニューの はがきと差し込み印刷 をクリックし、差し込み印刷ウィザード をクリックします。 Microsoft Office Word 03 ツール メニューの はがきと差し込み印刷 をクリックし、差し込み印刷 をクリックします。 差し込み印刷 とは、Wordで作成した文書の中にExcel等のデータを一部差し込んで印刷する機能です。 Excel内のどのデータを差し込むか、Word内でどの位置にデータを差し込むかを指定してあげれば使うことができます。 差し込み印刷はがきの印刷をする時に特に便利 です。 Wordではがきのテンプレートを作り、そこにExcel上にまとめた宛名一覧から一人ずつ宛名WordとExcelによる差込印刷の手順 5 4.差し込み印刷の実行 ①最後に差し込みを実行します。「ツール」メニューから「差し込み印刷ヘルパー」を選択し、「3 データの差 し込み」欄から「差し込み」ボタンをクリックします。
② 次にWordで差し込み先となる文書を開いて(または新規作成して)、 「ツール」→「はがきと差し込み印刷」→「差込印刷ウィザード」で、 ③ 「文書の種類を選択」で「レター」を選び「次へ:ひな形の選択」をクリック(左下)、 ①印刷タブ、②両面印刷 長辺を綴じますの順に選択します。 ③印刷プレビューを確認し、④印刷ボタンを押します。 差し込み印刷で宛名ラベルを作る方法
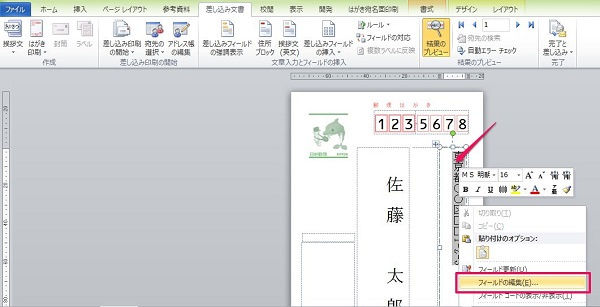



画像で説明 Wordで差し込み印刷する手順 宛名が表示されないなどトラブルの解決方法も ワカルニ
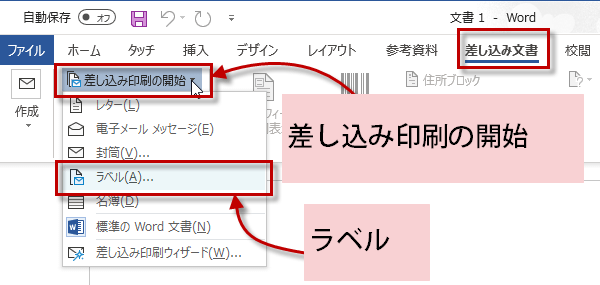



Excelをwordに転送して 差し込み印刷 宛名ラベル印刷



Wordで名刺を作成しよう 教えて Helpdesk
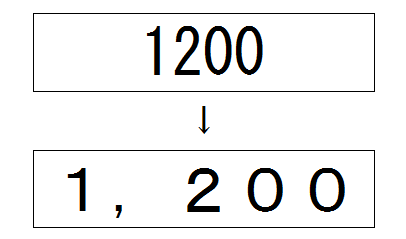



差し込み印刷で数値を全角にする方法 You Look Too Cool



文書の宛名を差し替えて印刷する 差し込み印刷を実行する方法 Word ワード 文書の印刷 応用編




Wordでラベル印刷 Excel住所録から宛名をwordで差し込み印刷
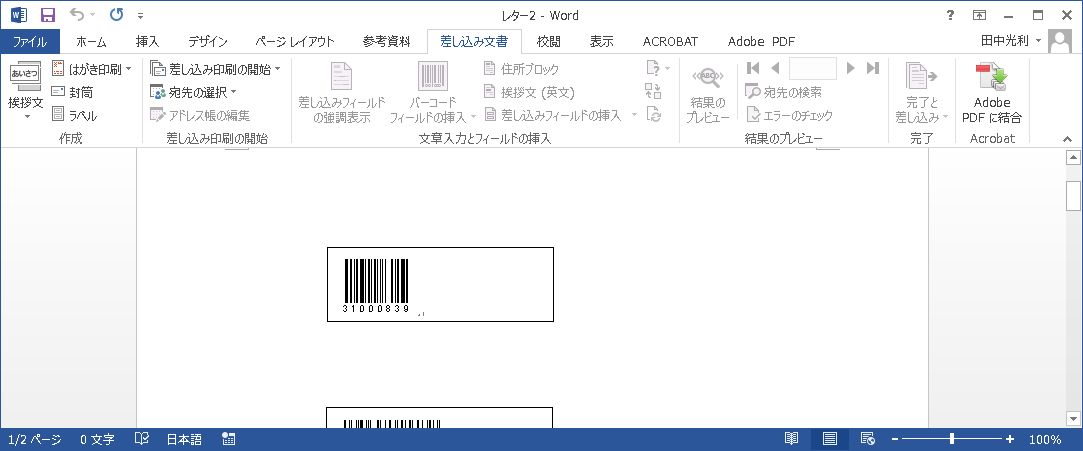



ワードの差し込み印刷でバーコード Blog
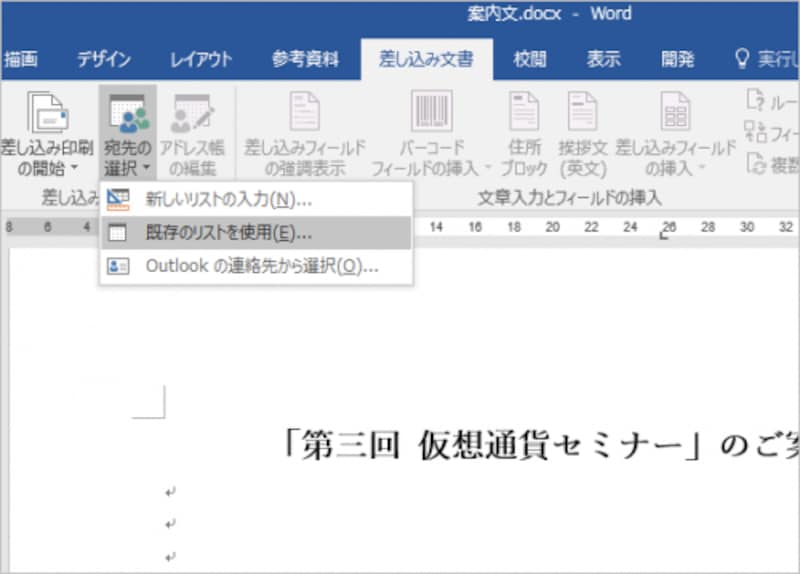



Word ワード で差し込み印刷のやり方 Excelの差し込みデータで文書作成 ワード Word の使い方 All About
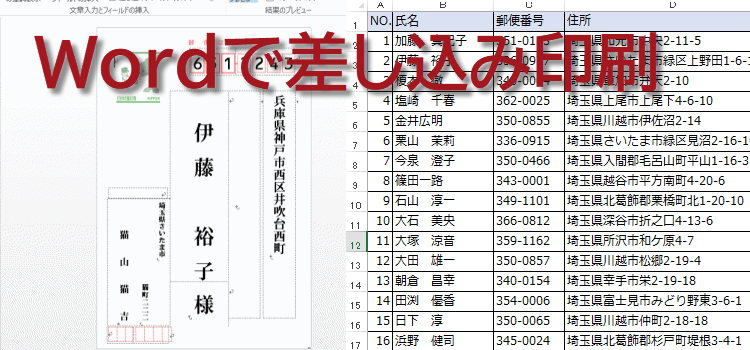



Wordで差し込み印刷 Excel エクセル 16 13技
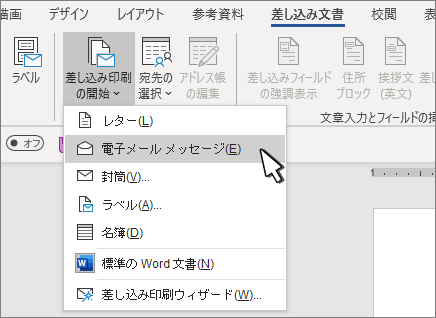



宛名の差し込みを使用して一括メール メッセージを送信する



最速 簡単 Wordで名刺を作る
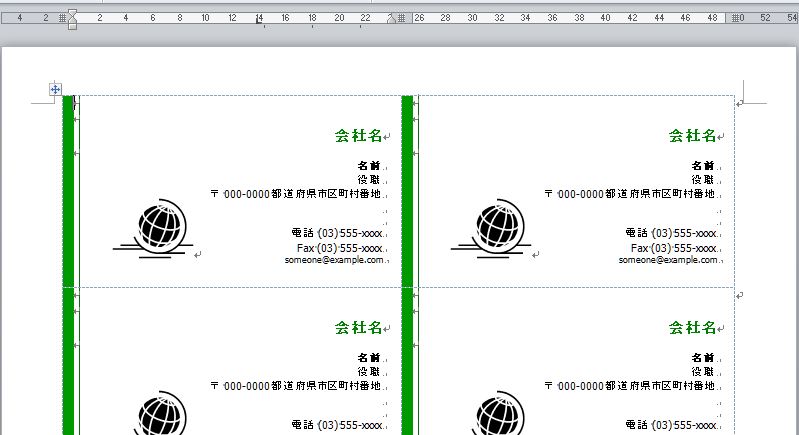



Word差し込み印刷の基本 Excelとの連携を習得するための教科書 まとめ わえなび ワード エクセル問題集 Waenavi



合志市栄のパソコン教室 Sakaepc 活用編 ワードで名刺作り 差し込み印刷 差し込み文書 からラベル印刷




画像で説明 Wordで差し込み印刷する手順 宛名が表示されないなどトラブルの解決方法も ワカルニ



Wordで名刺を作成しよう 教えて Helpdesk
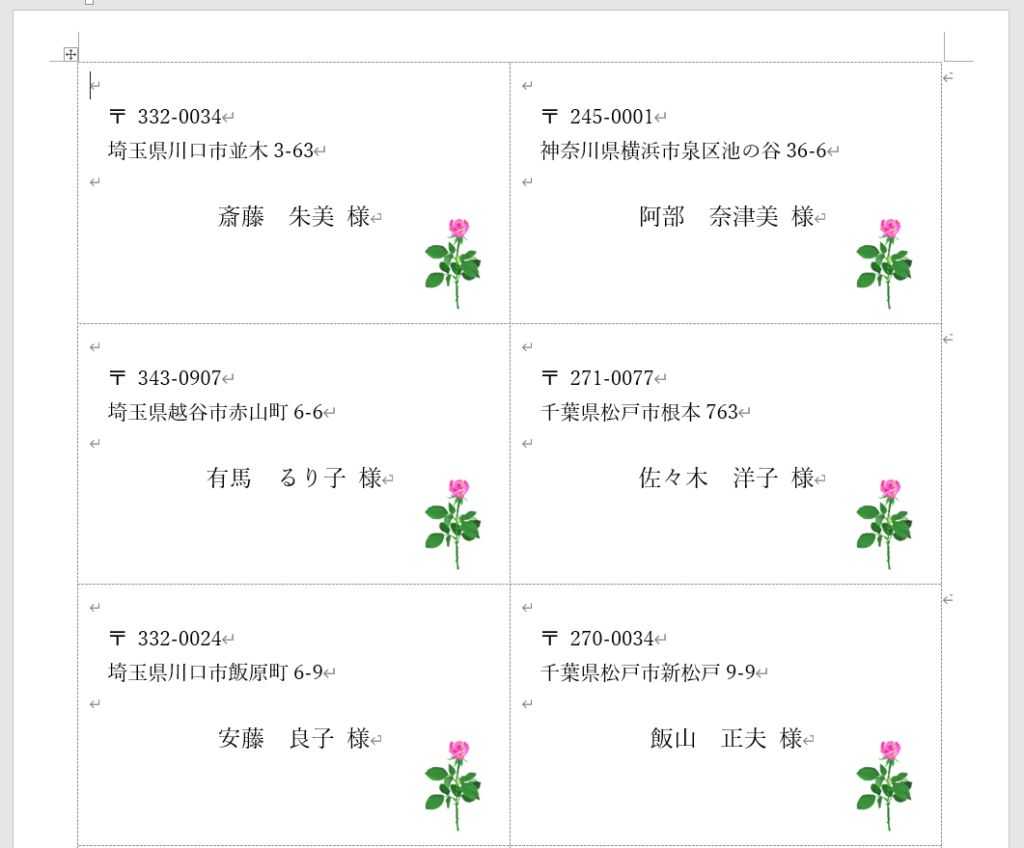



ラベル印刷 差し込み印刷 複数ラベルが表示しない時の対処法 いなわくtv




簡単 エクセルとワードを使って宛名ラベルを作成 印刷する方法 プリンターインクカートリッジ 激安通販ならインクのチップス本店
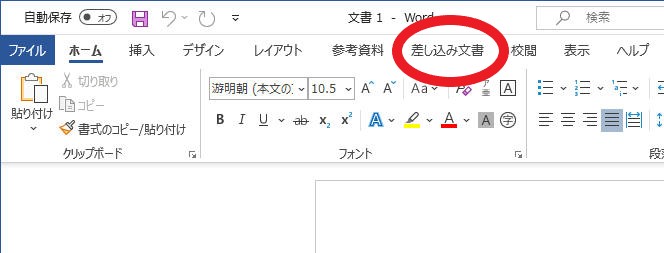



ワードで名刺用紙への印刷用レイアウトを作成する方法 株式会社 和紙のイシカワ



3




ラベルシールや名刺用紙のサイズ登録 Word ワード
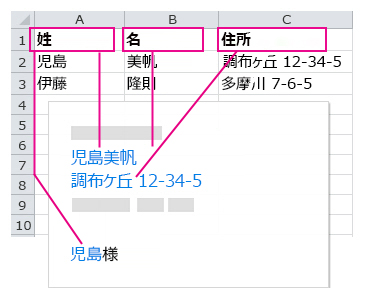



差し込み印刷フィールドを挿入する
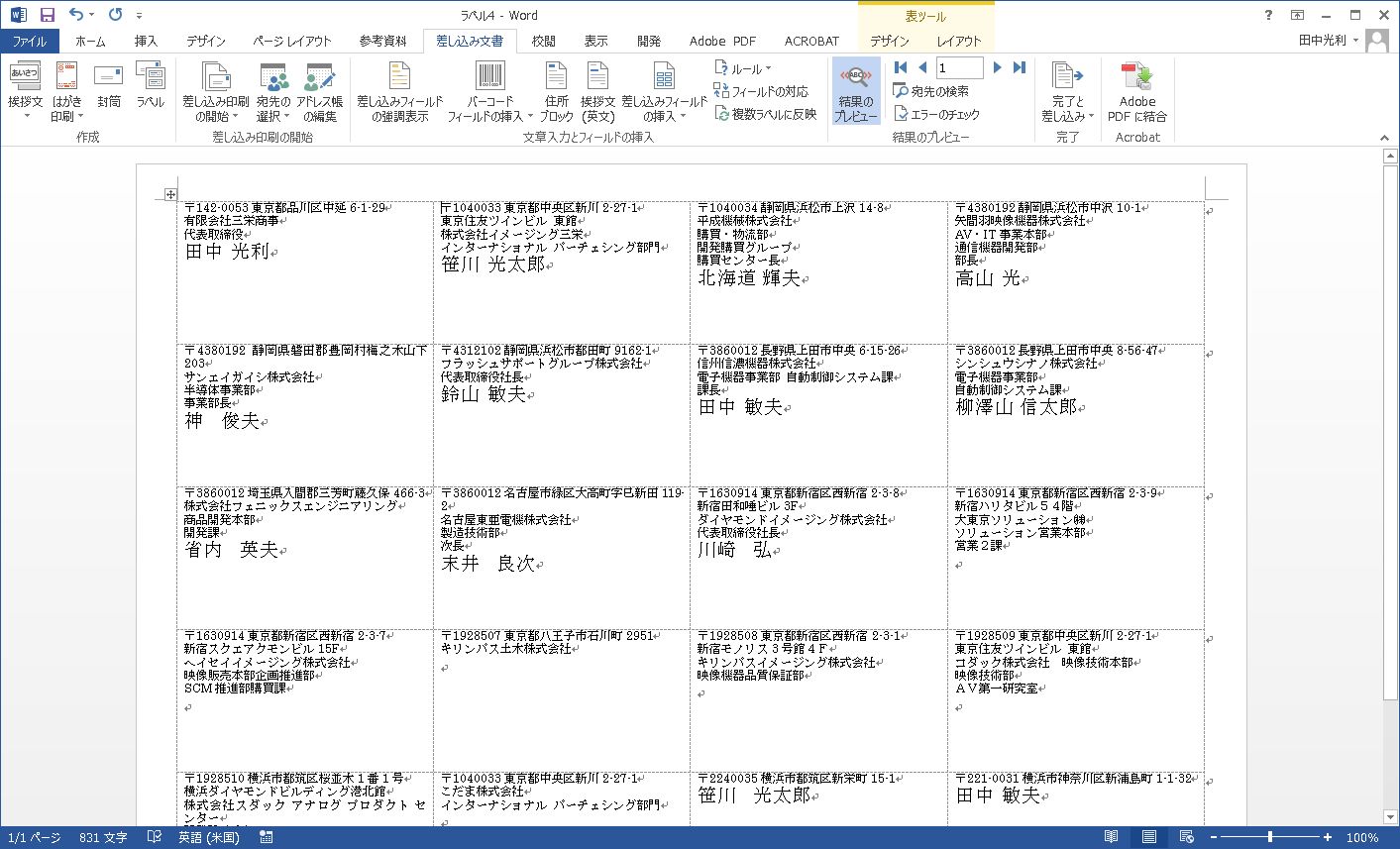



Word 差し込み印刷 宛名シール Blog
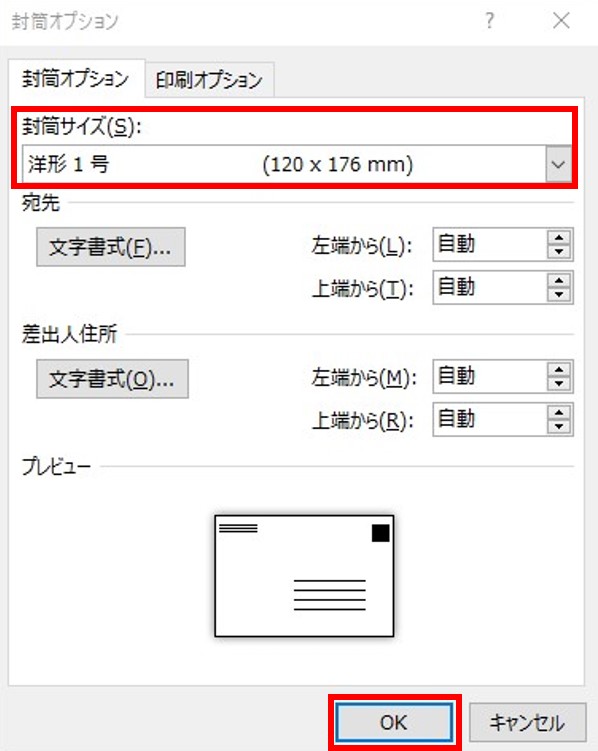



Wordとexcelの知識は一切不要 封筒 招待状の差し込み印刷を失敗しない方法
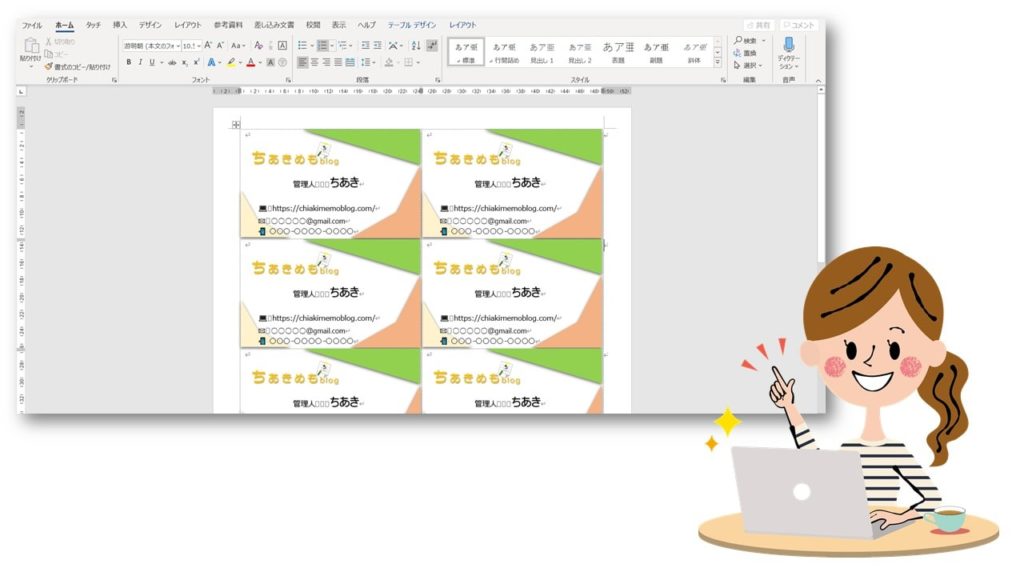



Word ワードで名刺を作る方法 テンプレートを使わず差し込み機能で作成 ちあきめもblog
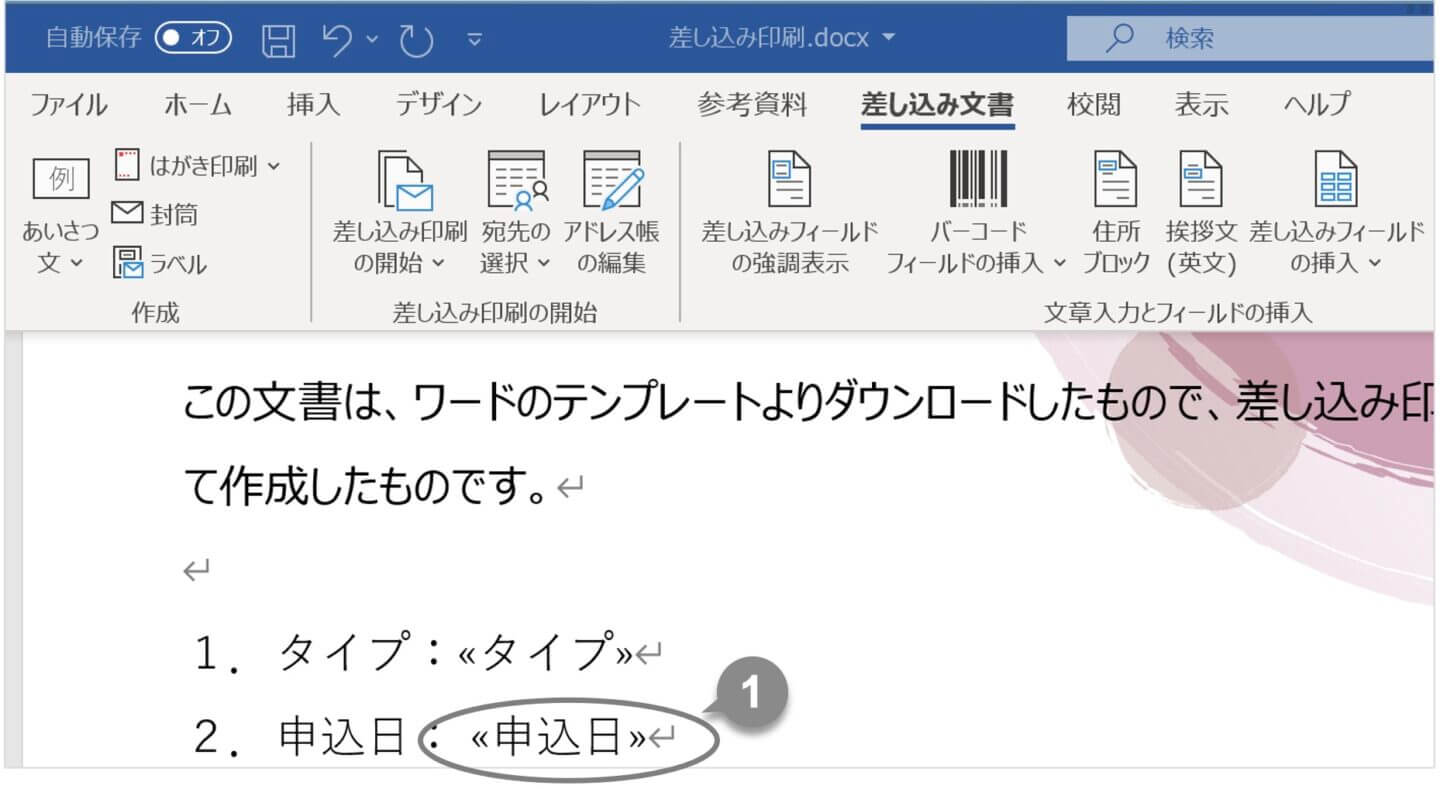



Wenk5kjnoylh6m
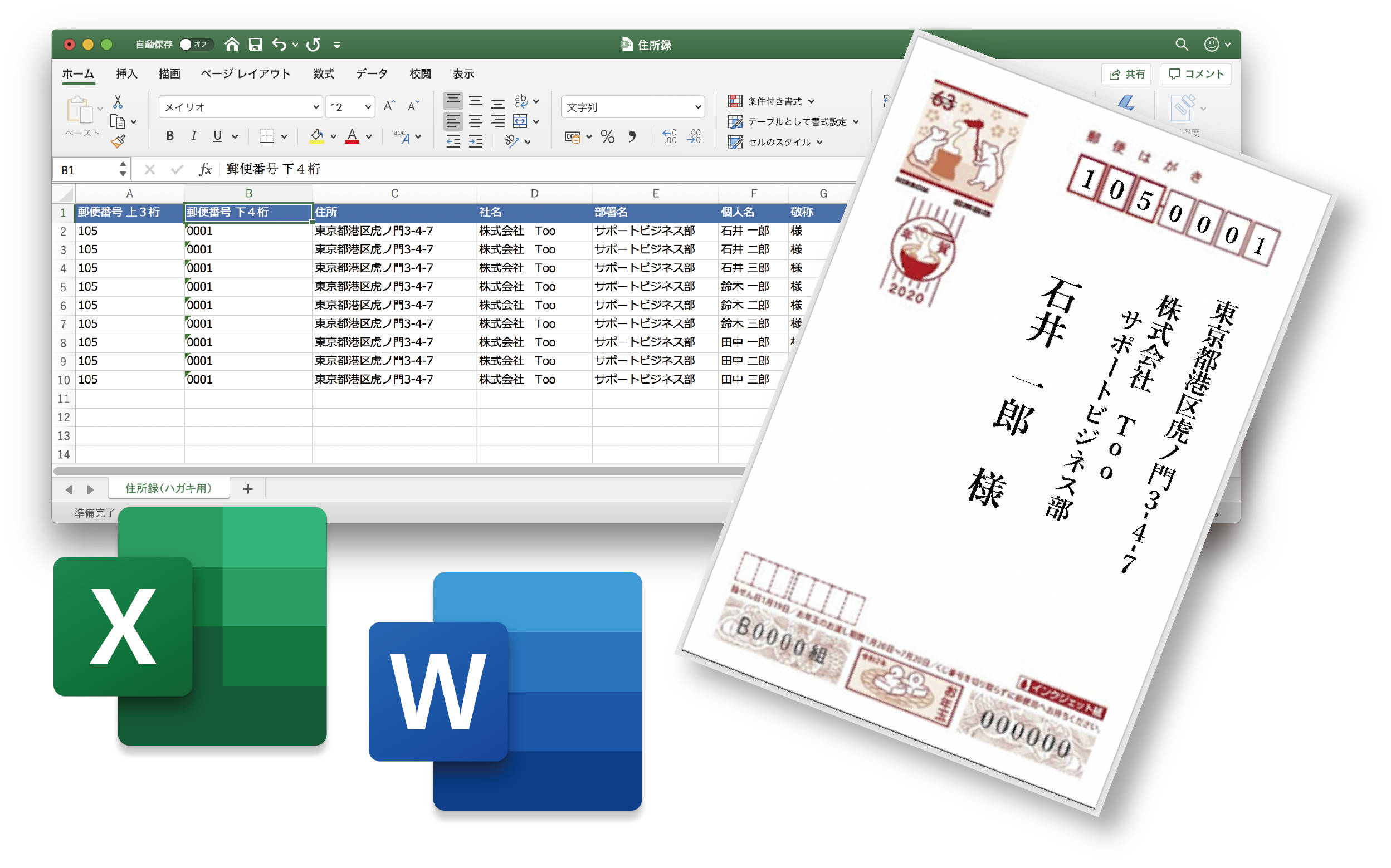



Excel の住所録で はがき に宛名を印刷するには Too クリエイターズfaq 株式会社too
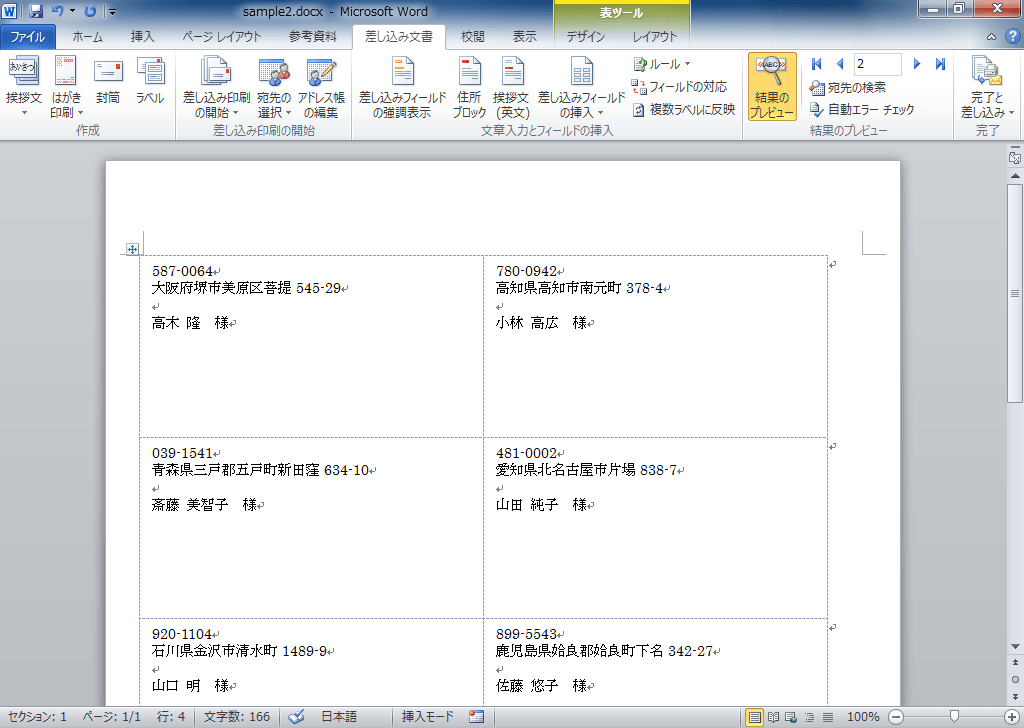



Word 10 ラベルの印刷 ラベルを変更するには
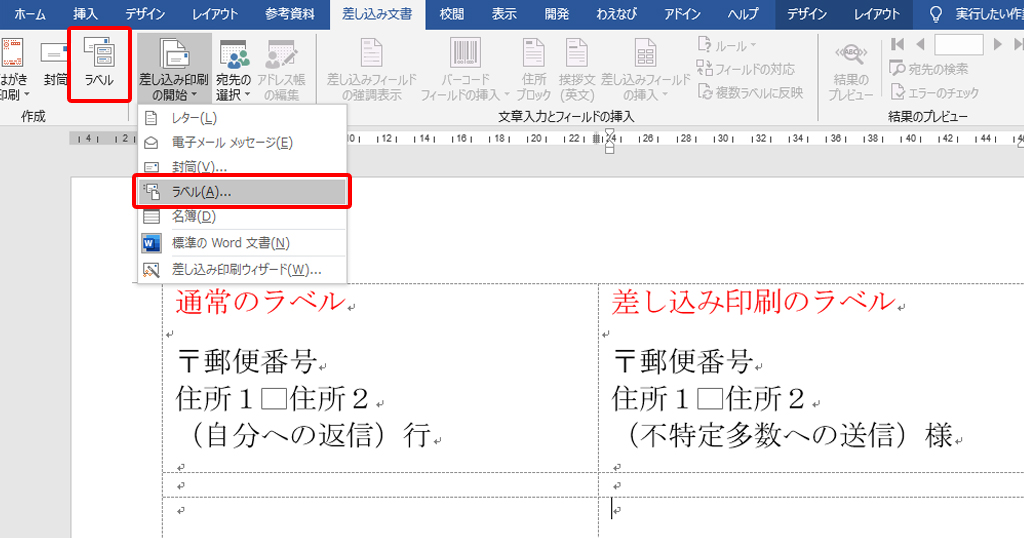



Word 差し込み印刷のラベルと通常のラベルの違いを理解しよう わえなび ワード エクセル問題集 Waenavi



文書への差し込み印刷 差し込み印刷ウィザード Word基本講座



1



差し込み口
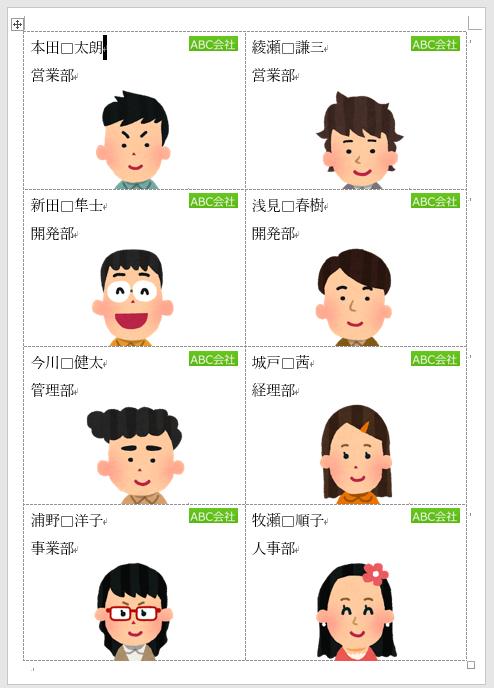



画像の差し込み印刷 Wordのリスト表を使って簡単作成 Word 16 初心者のためのoffice講座



プライスカード 差込印刷可 テンプレートの無料ダウンロード




第25回 差し込み印刷を使えるようにしておこう 1 スマートワーク総研
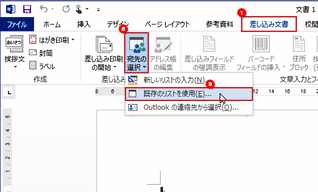



差し込み印刷で住所や名前を自動的に差し込んで印刷する Fmvサポート 富士通パソコン



第25回 差し込み印刷を使えるようにしておこう 1 スマートワーク総研




プロのワード活用術 差し込み印刷 徹底解説 キャリアhub 世界最大級の総合人材サービス ランスタッド



差し込み印刷の 名簿 を利用する Word ワード 10基本講座




ワードの差し込み印刷機能でexcelのデータを活用する方法 Minto Tech



最速 簡単 Wordで名刺を作る
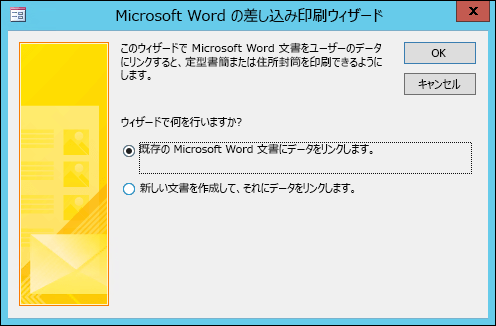



差し込み印刷を使って Word にデータを送る



1
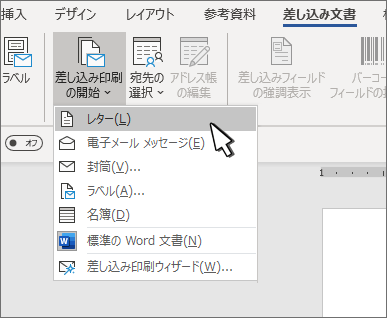



差し込み印刷を使って手紙を個人用にカスタマイズする




ラベル屋さん 差し込み印刷を使って複数のプライスカードを一発作成する便利ワザ パケログ



トキドキドキンドットコム Wordの差し込み印刷をvbaで制御する
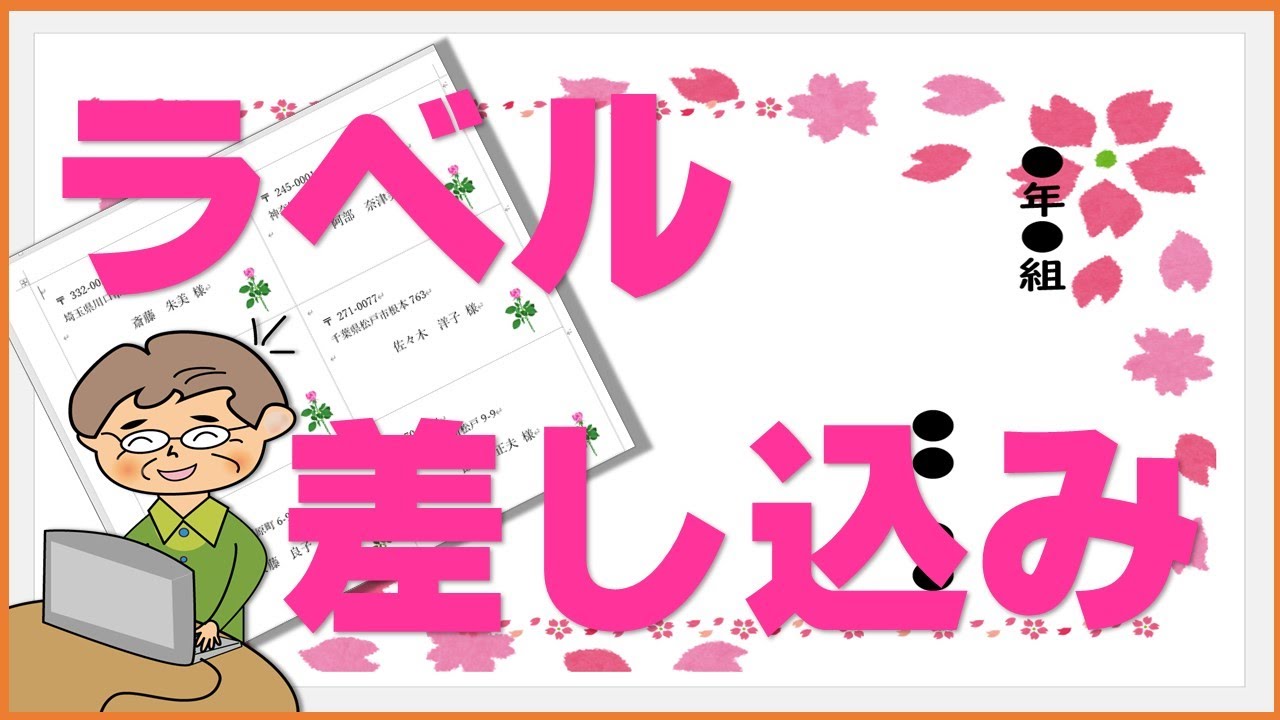



ラベル印刷 差し込み印刷 複数ラベルが表示しない時の対処法 Youtube
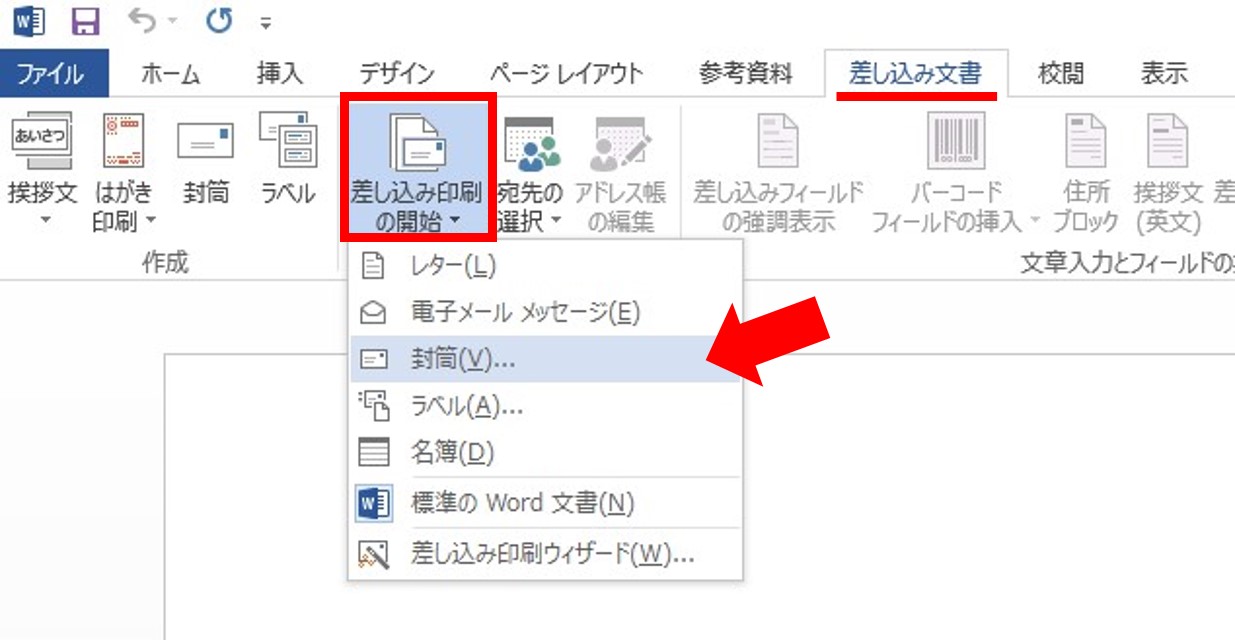



Wordとexcelの知識は一切不要 封筒 招待状の差し込み印刷を失敗しない方法



差し込み印刷について とある会員カードを作成したいのですが 差 Yahoo 知恵袋
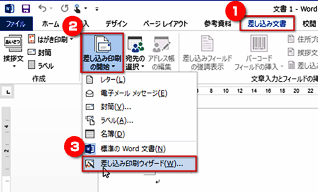



差し込み印刷で住所や名前を自動的に差し込んで印刷する Fmvサポート 富士通パソコン
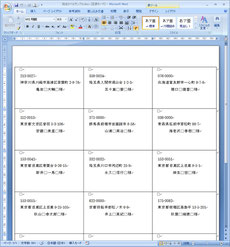



差し込み印刷で作成した宛名ラベルを印刷前にチェックしたい 株式会社ポイントスリー ポイントカード ポイントクーポンはポイントスリーで 宛名ラベル Point3



プライスカード 差込印刷可 テンプレートの無料ダウンロード
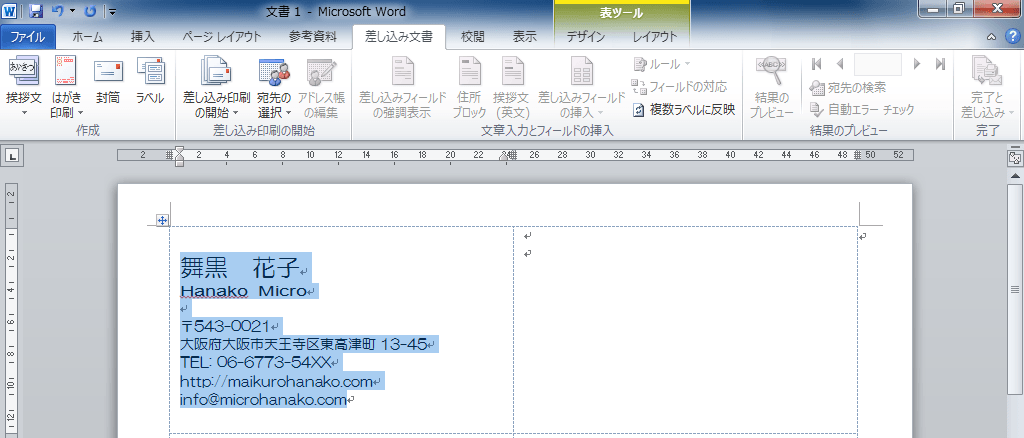



Word 10 名刺印刷 名刺データを差し込むには
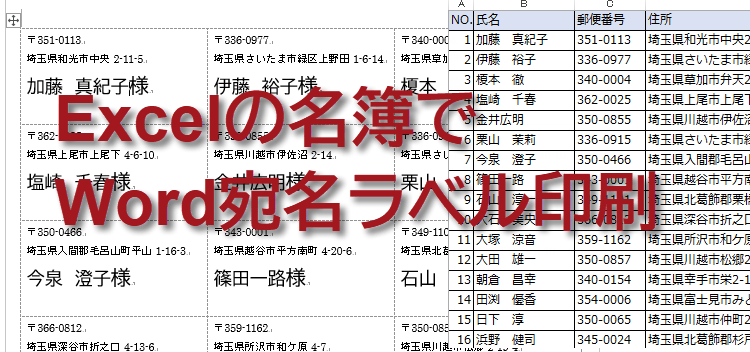



Excelをwordに転送して 差し込み印刷 宛名ラベル印刷
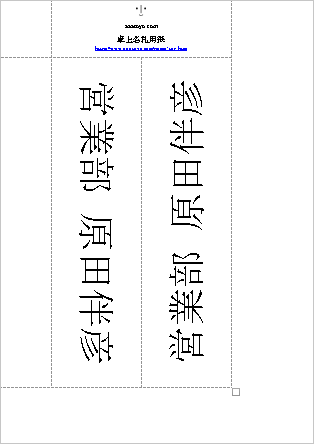



卓上名札用紙 Wordの場合のテンプレート印字位置合わせ例 無料ダウンロード Wordにexcel名簿の差し込み印刷例も御紹介 トヨシコー



エクセルで作った住所録を ワードの葉書宛名で使う Win坊パソコン教室



封筒に宛名を縦書きで印刷する 差し込み印刷 Word ワード 10基本講座
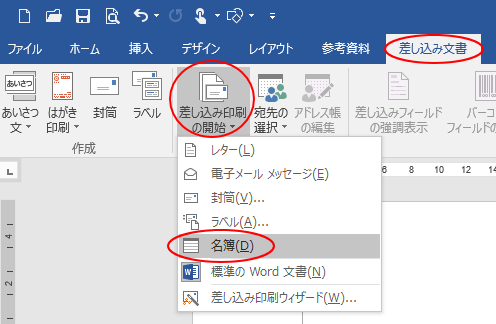



表を使った名簿の作成は差し込み印刷の 名簿 で Word 16 初心者のためのoffice講座



ラベル Wordでラベル印刷する方法 ご参考




Excelとwordの差し込み文書を活用した表示ラベルや商品ラベルの作成方法を詳しく解説 P I Y 通信
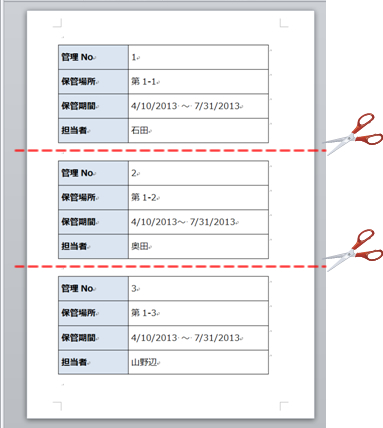



差し込み印刷で 1 枚に 3 レコード分を印刷する クリエアナブキのちょこテク




Wordの 差し込み印刷 機能を使う 日南商工会議所
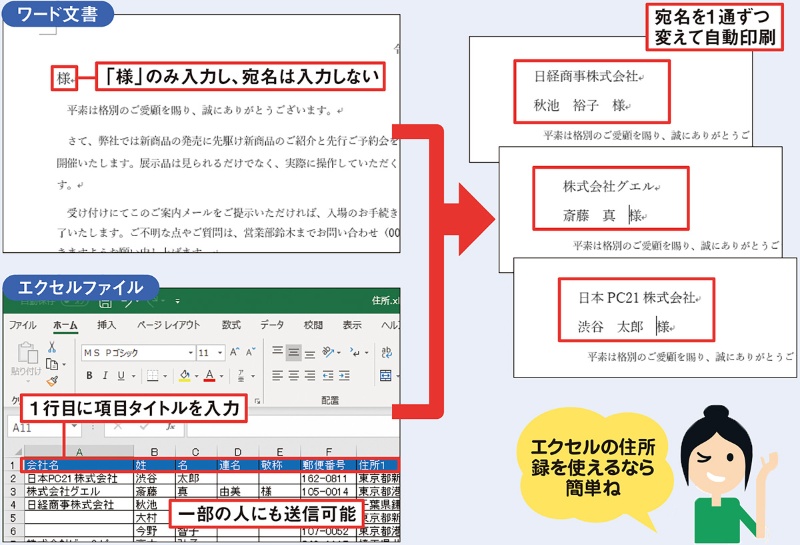



作業効率大幅アップの定番機能 Wordの差し込み印刷 をマスターする 日経クロステック Xtech
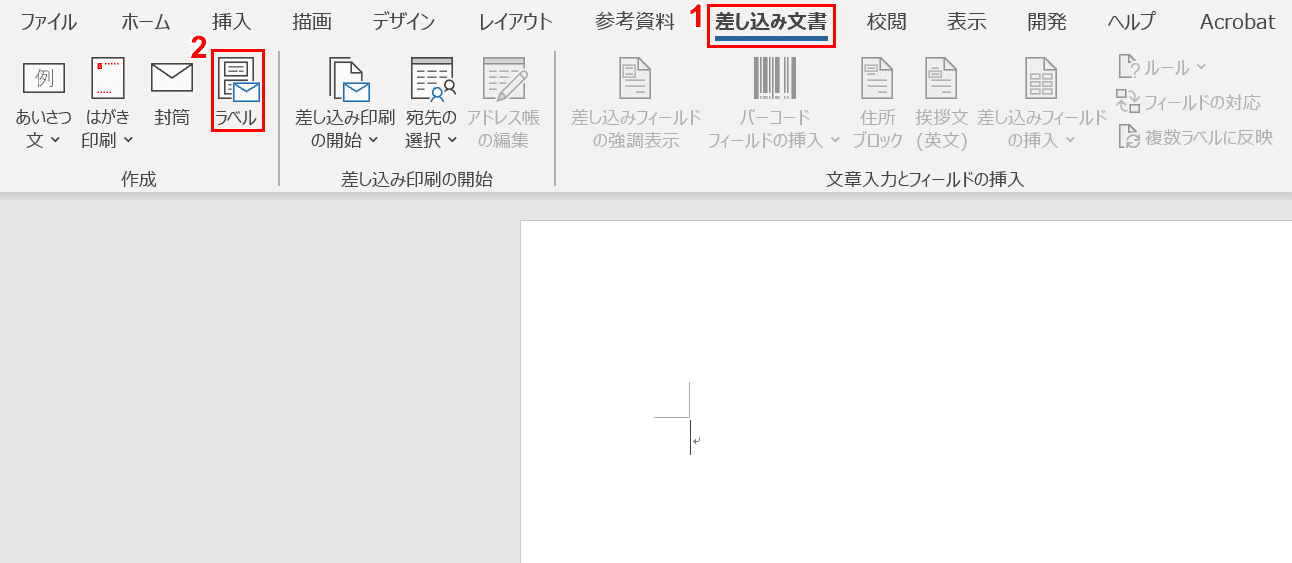



ワードで名刺を作成する方法と様々な書式設定 Office Hack
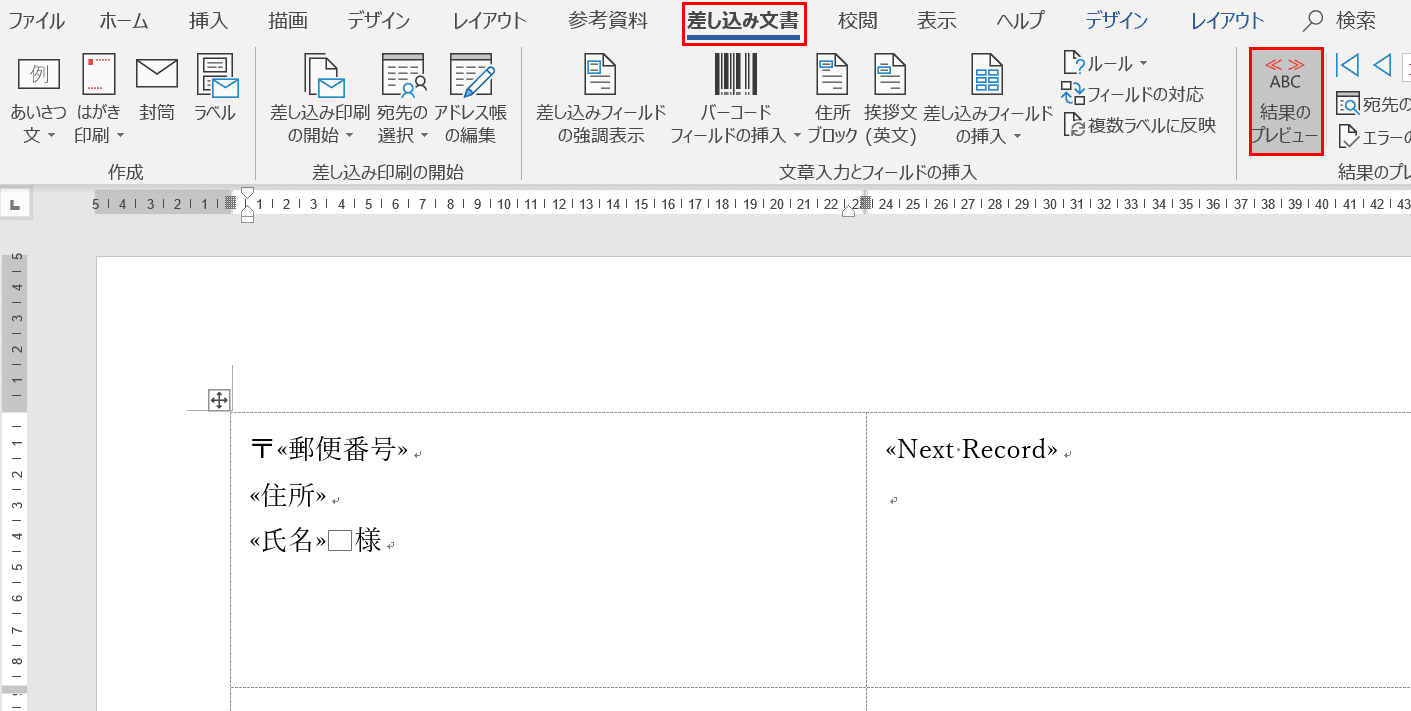



ワードの差し込み印刷のやり方 エクセルでラベル作成 Office Hack



プライスカード 差込印刷可 テンプレートの無料ダウンロード
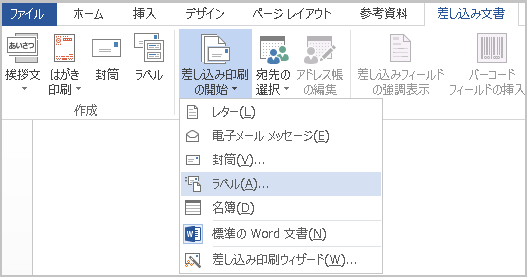



Word 13 宛名ラベル印刷
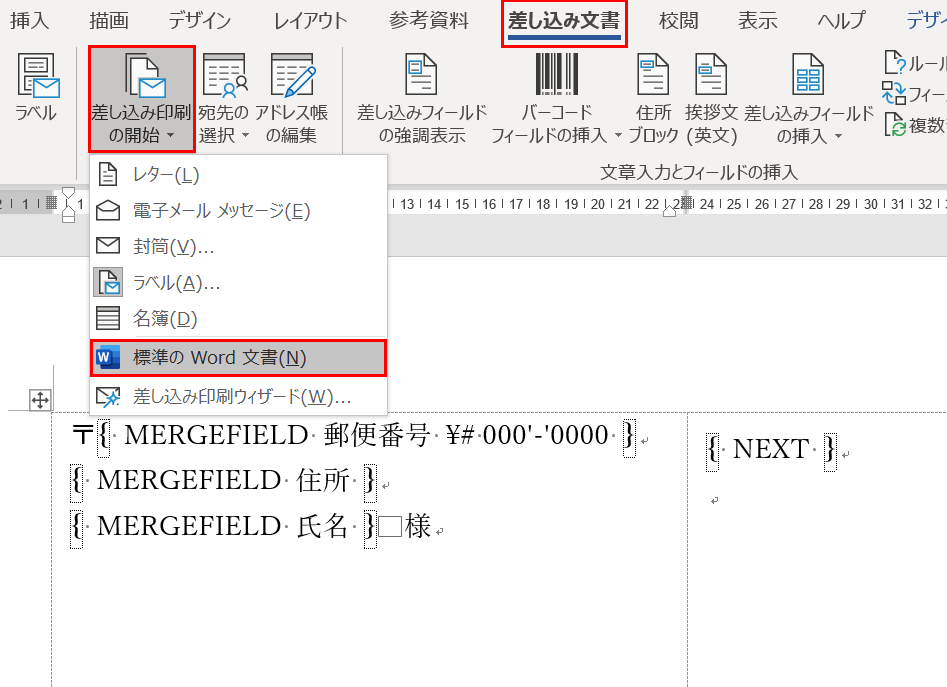



ワードの差し込み印刷のやり方 エクセルでラベル作成 Office Hack



プライスカード 差込印刷可 テンプレートの無料ダウンロード




Excelとwordの差し込み文書を活用した表示ラベルや商品ラベルの作成方法を詳しく解説 P I Y 通信



エクセルとワードでpopをつくりたい という質問が Mtm 社長の手描き メモ
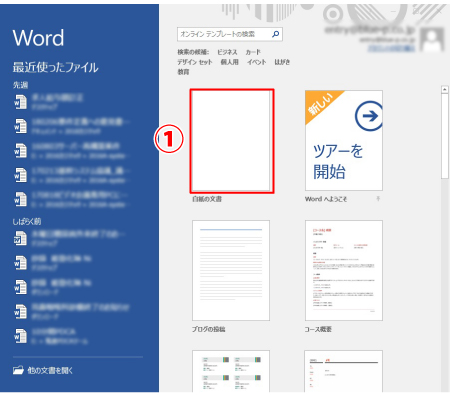



簡単 ワードで宛名ラベルを作る方法 ミモザのタックシールショップ
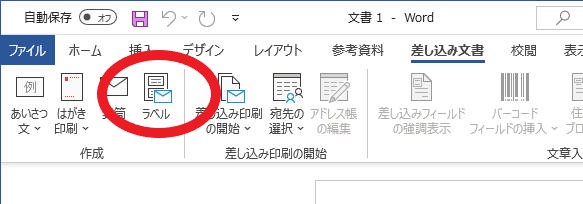



ワードで名刺用紙への印刷用レイアウトを作成する方法 株式会社 和紙のイシカワ



Word ワード で差し込み印刷のやり方 Excelの差し込みデータで文書作成 ワード Word の使い方 All About




Excelとwordの差し込み文書を活用した表示ラベルや商品ラベルの作成方法を詳しく解説 P I Y 通信




Excelとwordの差し込み文書を活用した表示ラベルや商品ラベルの作成方法を詳しく解説 P I Y 通信
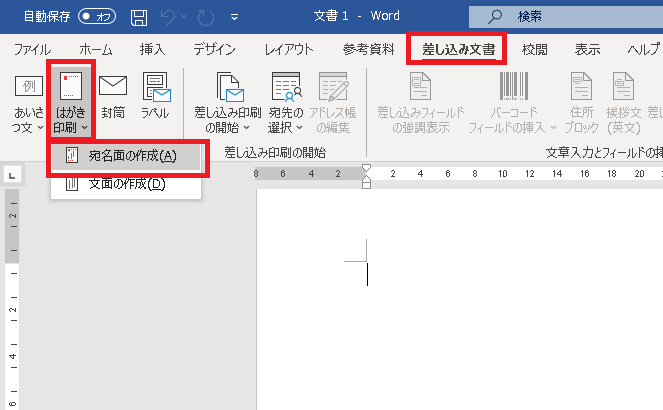



年賀状 ワードで宛名印刷にチャレンジ 差し込み文書 パソコン便利帳 ヤマダパソコンスクール



最速 簡単 Wordで名刺を作る
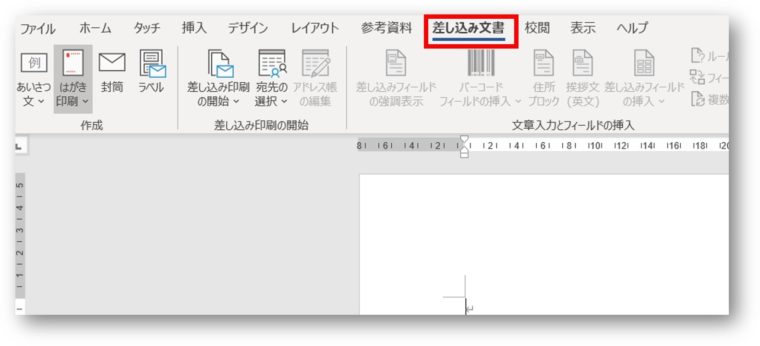



Word ワードで名刺を作る方法 テンプレートを使わず差し込み機能で作成 ちあきめもblog




差し込み印刷 ラベル Wordで 宛名ラベル 名刺 名札 の作成手順を解説 どこでもパソコン教室 四日市




簡単 エクセルとワードを使って宛名ラベルを作成 印刷する方法 プリンターインクカートリッジ 激安通販ならインクのチップス本店



Word10 差し込み印刷でテキストボックスを使う場合の注意点 教えて Helpdesk



Word 差し込み印刷を使って名刺を自作すれば経費節減




Excelとwordの差し込み文書を活用した表示ラベルや商品ラベルの作成方法を詳しく解説 P I Y 通信



Word 差し込み印刷を使って名刺を自作すれば経費節減




Excelとwordの差し込み文書を活用した表示ラベルや商品ラベルの作成方法を詳しく解説 P I Y 通信
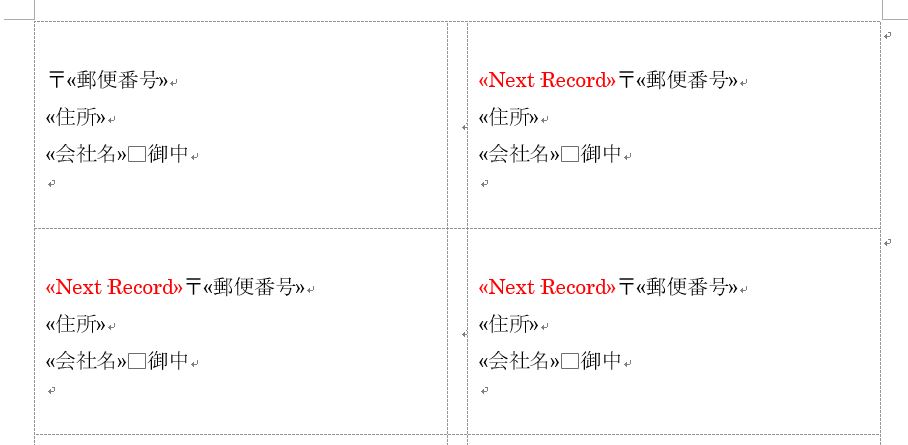



差し込み印刷 Next Recordによって次のレコードに進む理由を説明せよ わえなび ワード エクセル問題集 Waenavi
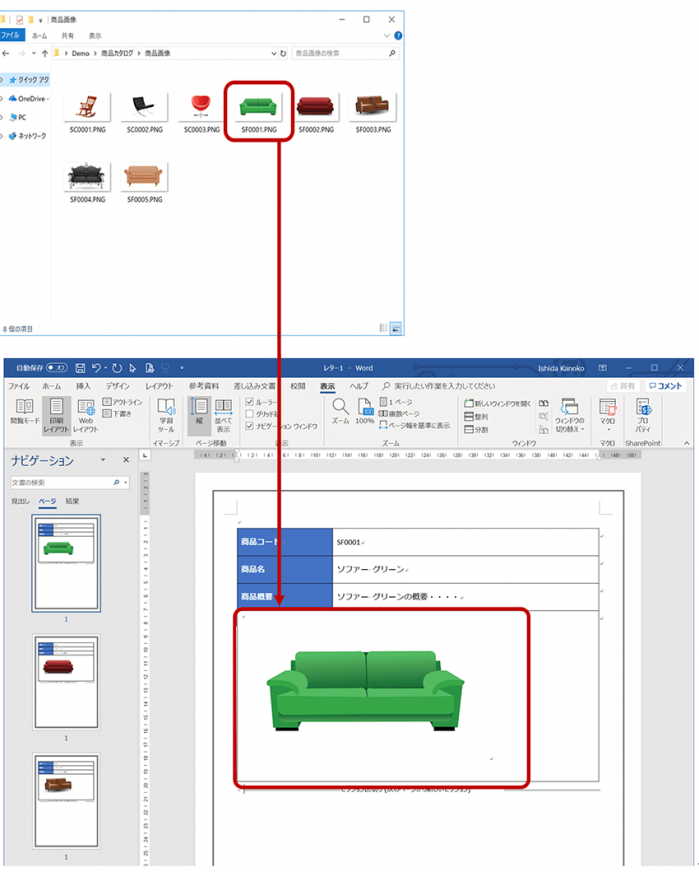



差し込み印刷で画像も挿入したいとき クリエアナブキのちょこテク




Wordの 差し込み印刷 機能を使う 日南商工会議所




ラベルシールや名刺用紙のサイズ登録 Word ワード



タイムカードの名前をパソコンで印字したい 使ってるタイ Yahoo 知恵袋




プロのワード活用術 差し込み印刷 徹底解説 キャリアhub 世界最大級の総合人材サービス ランスタッド
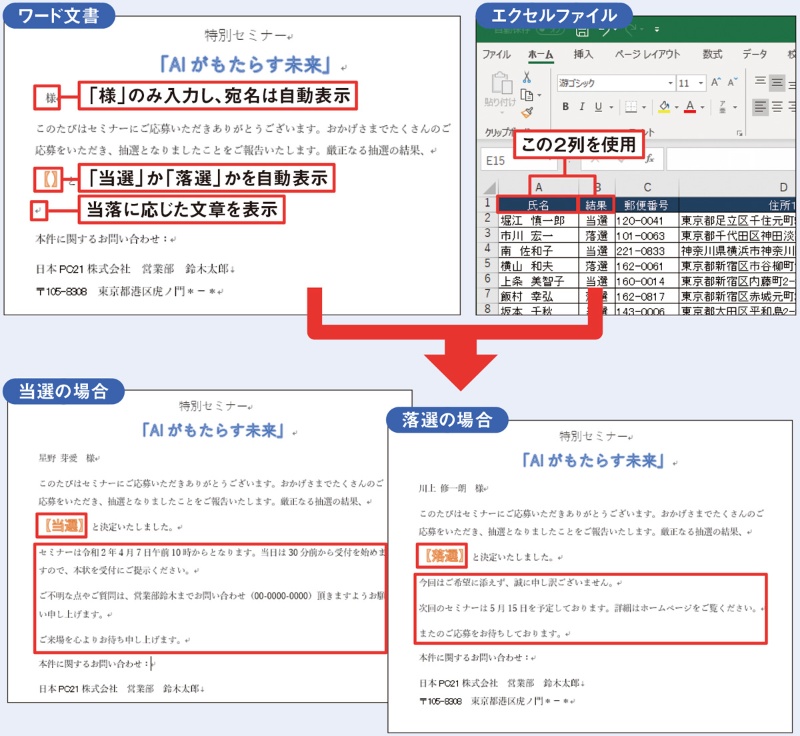



条件に応じて異なる文章を出し分け Wordの差し込み印刷を使い込む 日経クロステック Xtech




ワードでつくった案内状に宛名を差し込み印刷しよう Biz Drive ビズドライブ あなたのビジネスを加速する
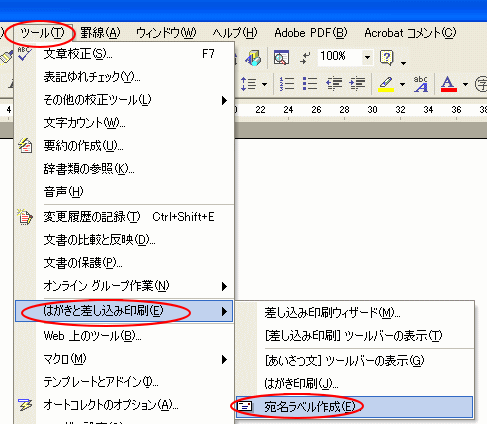



小さいメモ紙の作り方 Word 03 初心者のためのoffice講座




Wordの 差し込み印刷 機能を使う 日南商工会議所
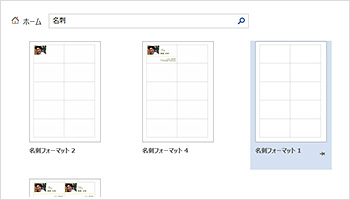



ダウンロードした画像から名刺を作成する方法 Word 宮崎市



オリジナルのカードを作成する Pcトータルサポートのプラスワン




Word 差し込み印刷のラベルと通常のラベルの違いを理解しよう わえなび ワード エクセル問題集 Waenavi
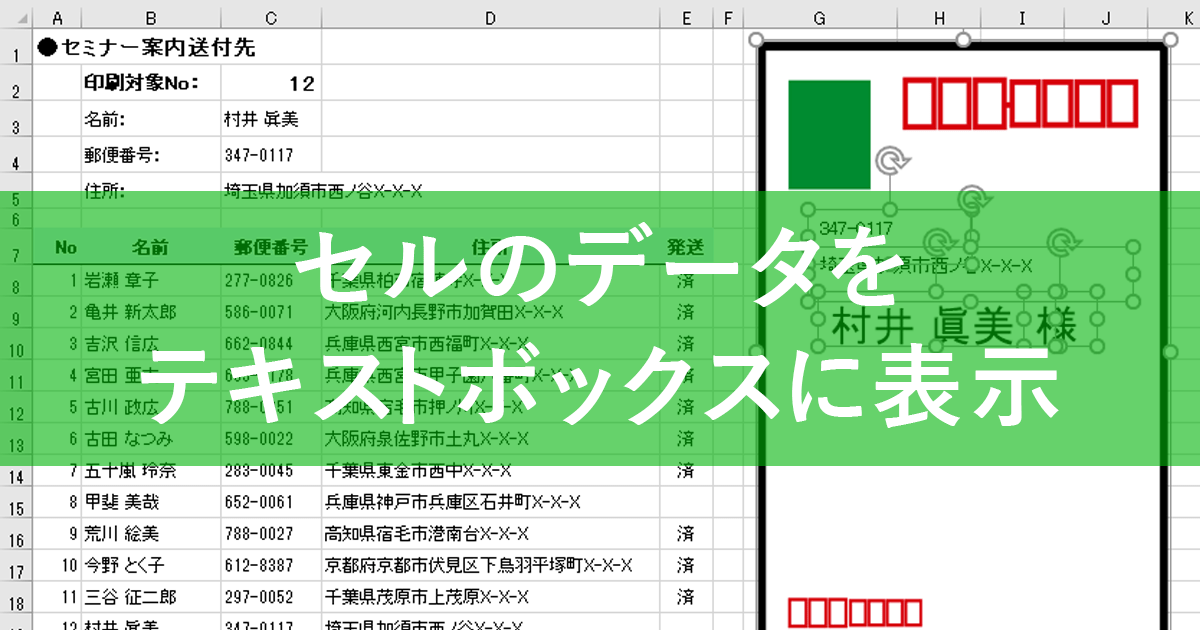



エクセル時短 数件の宛名印刷に便利 セルのデータをテキストボックスに表示するワザ できるネット
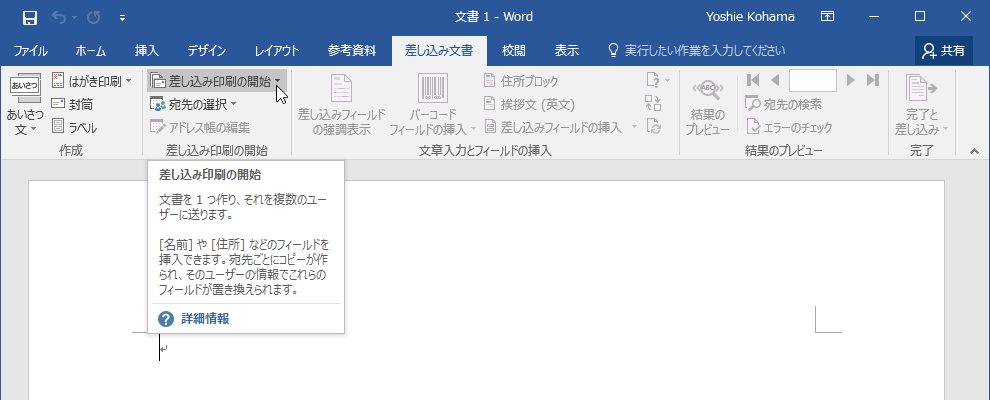



Word 16 名刺のレイアウトを作成するには



Wordで名刺を
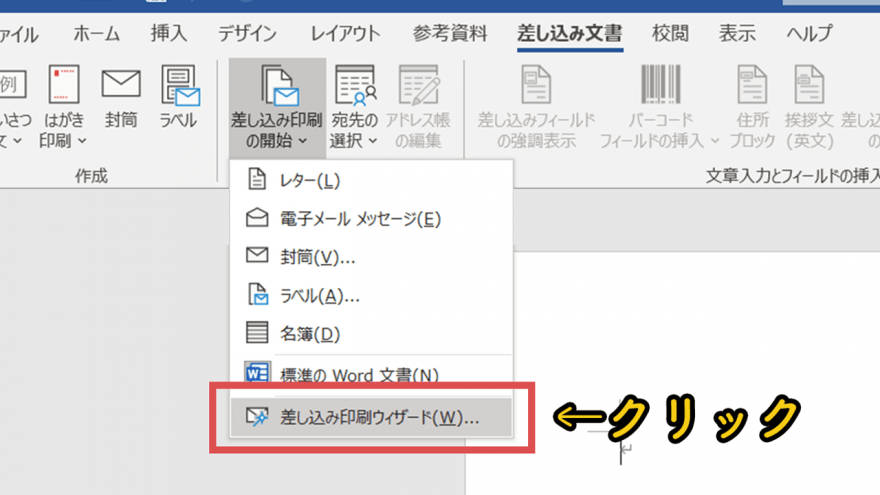



備品の管理などに使う ラベルシール の作り方を解説 用紙まで網羅 ラクスルマガジン



ワード Word で画像を差し込んで印刷する方法 市民パソコン教室北九州小倉校のブログ 市民パソコン教室 北九州小倉校




No 36 Wordを使って 宛名の差し込み印刷をするには デジタル豆知識



0 件のコメント:
コメントを投稿